|
Manual de digitalização de capas de livros e sumários
Para iniciar a digitalização, abra o Photoshop (independente da versão), clique em “File\Import” e clique na opção que possua a descrição TWAIN.
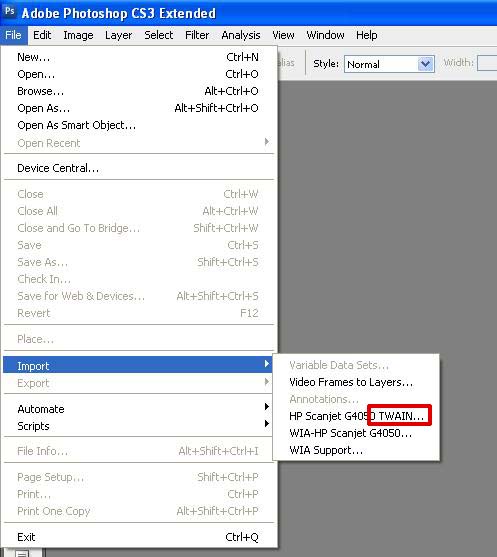
Finalize a digitalização e siga um dos passos abaixo (I ou II):
I . Selecione a ferramenta “Crop”, pressionando a letra c do teclado.

Ajuste a seleção corretamente na imagem e pressione Enter no teclado.
II. Selecione a ferramenta “Retangular Marquee Tool” , pressionando a letra M do teclado.
Ajuste a seleção corretamente na imagem e clique em “Image\Crop”:
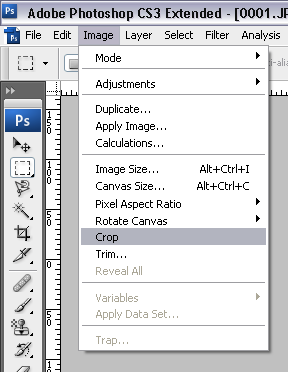
Imagem grande
Para criar a imagem grande, altere o tamanho da imagem conforme instruções abaixo:
Para Imagens Verticais, clique em “Image\Image Size”, verifique se a opção “Constrain Proportions” (manter proporções) está selecionada e digite o valor 180 para Width (largura), mantendo a proporção para o Height (altura). Lembre-se que a medida deve estar em pixels:
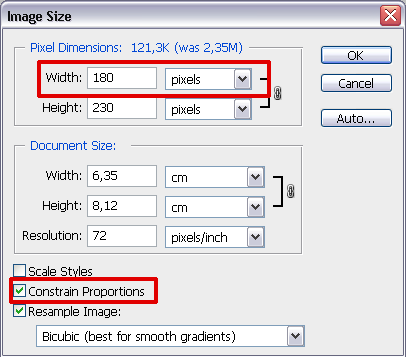
Para Imagens Horizontais, clique em “Image\Image Size”, verifique se a opção “Constrain Proportions” (manter proporções) está selecionada e digite o valor 180 para Height (altura), mantendo a proporção para o Width (largura). Lembre-se que a medida deve estar em pixels:
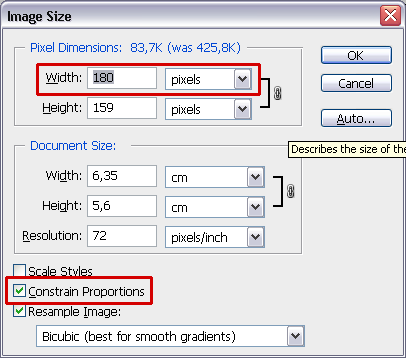
Após a alteração de tamanho, é necessário que a imagem seja salva.
Para salvá-la, siga os passos a seguir:
Clique em “File\Save for Web & Devices”. Será aberto uma janela. Em “Preset:”, escolha a opção “JPEG Medium”, mantendo as opções padrões.
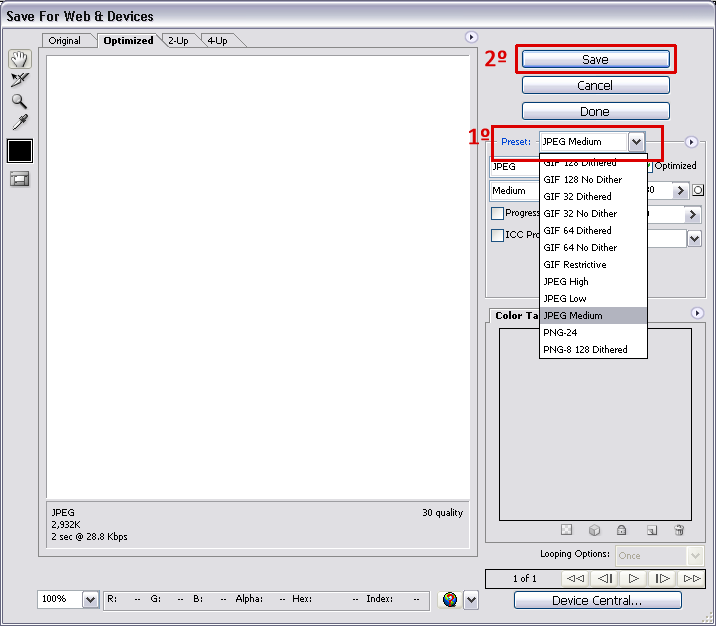
Será aberta a janela “Save Optimized As”. Salve a imagem com o Código Bibliográfico (BIB_ID) em “i:\capas_sumarios\gde”, conforme imagem abaixo:
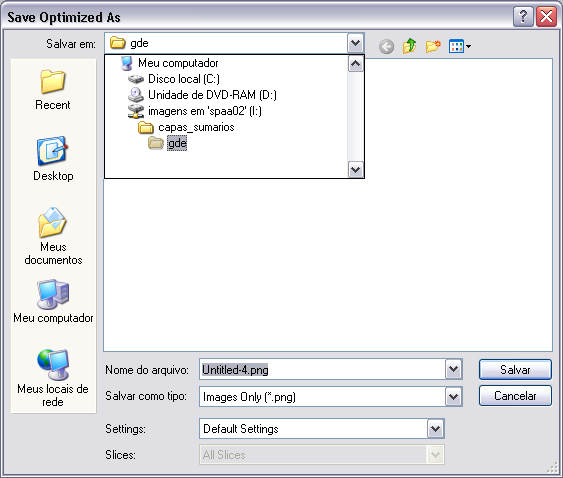
Thumbnail (imagem pequena)
Para criar a imagem pequena, altere o tamanho da imagem conforme instruções abaixo:
Para Imagens Verticais, clique em “Image\Image Size”, verifique se a opção “Constrain Proportions” (manter proporções) está selecionada e digite o valor 100 para Width (largura), mantendo a proporção para o Height (altura). Lembre-se que a medida deve estar em pixels:
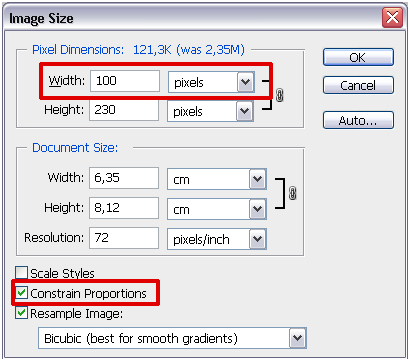
Para Imagens Horizontais, clique em “Image\Image Size”, verifique se a opção “Constrain Proportions” (manter proporções) está selecionada e digite o valor 100 para Height (altura), mantendo a proporção para o Width (largura). Lembre-se que a medida deve estar em pixels:
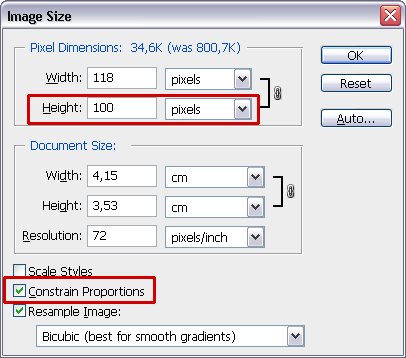
Após a alteração de tamanho, é necessário que a imagem seja salva.
Para salvá-la, siga os passos a seguir:
Clique em “File\Save for Web & Devices”. Será aberto uma janela. Em “Preset:”, escolha a opção “JPEG Medium”, mantendo as opções padrões.
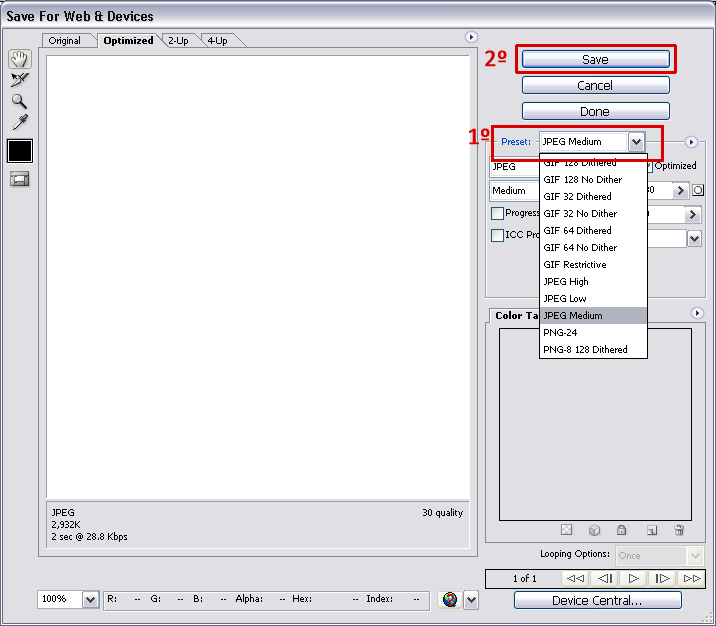
Será aberta a janela “Save Optimized As”. Salve a imagem com o Código Bibliográfico (BIB_ID) em “i:\capas_sumarios\tb”, conforme imagem abaixo:
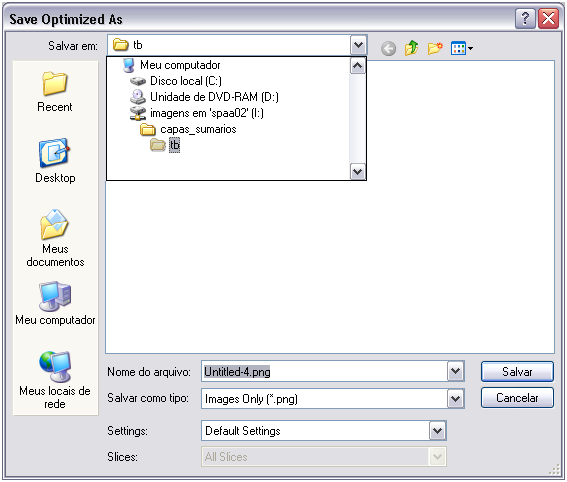
Digitalizar o sumário do livro com as mesmas configurações da capa e salvá-loo no formato PDF na pasta que segue: I:\capas_sumarios\pdf
Alterando o registro no Virtua
Após criar as imagens, deve-se alterar o registro bibliográfico no Virtua.
Para fazê-lo pesquise o bibliográfico pressionando o botão de pesquisa:

Ao abrir a janela de Pesquisa, clique na guia Nº de Controle e em seguida escolha a opção “ID Bibliográfica”, digitando no campo ao lado da opção o id correspondente ao material que foi digitalizado (para este exemplo, utilizarei o id 267317). Clique em Pesquisar.

Ao Abrir a janela do registro encontrado, clique em Editar, conforme a janela abaixo:
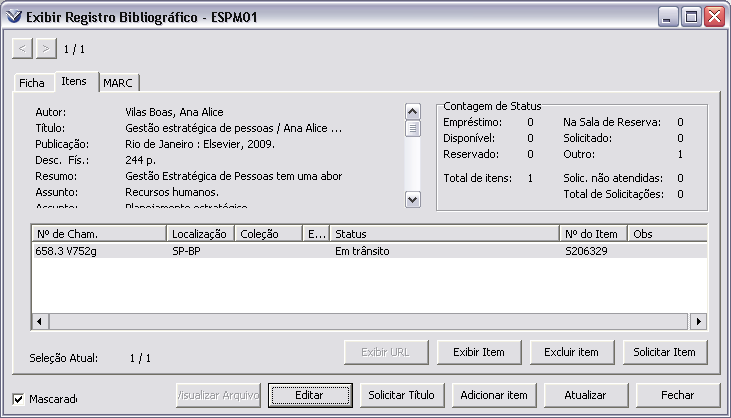
Verifique se há algum campo 856 que esteja com informação de link para arquivo jpg.
Se houver, exclua o campo e crie novamente.
Para criá-lo, clique na opção de criação de parágrafo:

Crie o parágrafo com os seguintes valores:

Campo: 856
Indicador 1: 4
Indicador 2: 2
Valor (exemplo): \u http://acervo-digital.espm.br/capas_sumarios/gde/267317.jpg
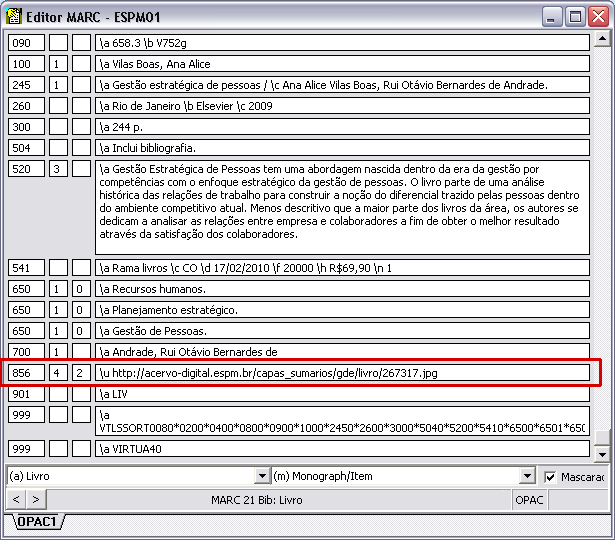
ATENÇÃO: AO CRIAR A URL, CERTIFIQUE-SE QUE FOI INFORMADO A EXTENSÃO DO ARQUIVO(.JPG). Após salvar o registro, é possível verificar se o processo foi feito corretamente acessando a janela abaixo, e clicar na url do campo 856 criado:
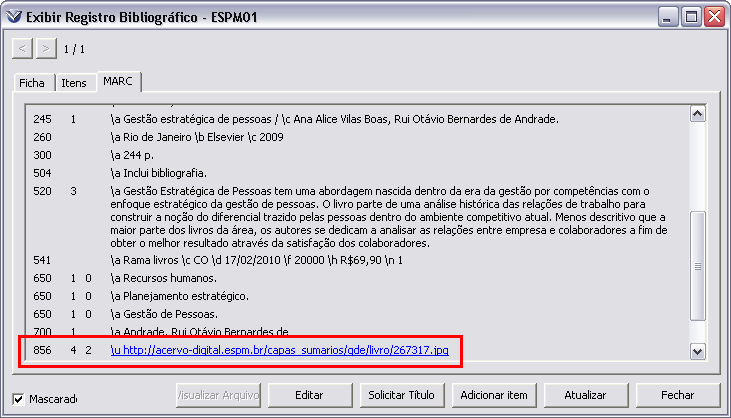
ATENÇÃO: repetir o processo para o sumário como no exemplo abaixo. Duplicar o campo 856 e fazer o link com a imagem PDF do sumário na pasta com o ID do livro.

|